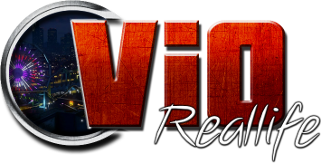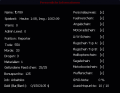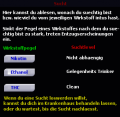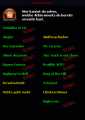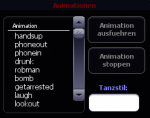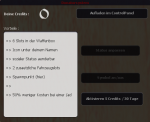Self-Menü: Unterschied zwischen den Versionen
K |
|||
| Zeile 58: | Zeile 58: | ||
Bei einem Dreierklick auf das "Buch" (Allgemeine Informationen) in der Navigationsleiste, | Bei einem Dreierklick auf das "Buch" (Allgemeine Informationen) in der Navigationsleiste, | ||
| − | |||
öffnet sich das Fenster mit den [[Achievements]]. Dort kann man sehen, welche Achievements bereits | öffnet sich das Fenster mit den [[Achievements]]. Dort kann man sehen, welche Achievements bereits | ||
| − | |||
erreicht wurden und welche noch zu meistern sind. | erreicht wurden und welche noch zu meistern sind. | ||
| Zeile 68: | Zeile 66: | ||
---- | ---- | ||
[[Datei:SM Animationen.png|150px|thumb|right|Animationen]] | [[Datei:SM Animationen.png|150px|thumb|right|Animationen]] | ||
| − | |||
Bei einem Klick auf das "Start-Symbol" (Animationen) in der Navigationsleiste, | Bei einem Klick auf das "Start-Symbol" (Animationen) in der Navigationsleiste, | ||
| − | |||
öffnet sich ein Fenster mit einer Liste an möglichen Animationen auf Vio-Reallife. In diesem Menü wählt | öffnet sich ein Fenster mit einer Liste an möglichen Animationen auf Vio-Reallife. In diesem Menü wählt | ||
| − | |||
man die gewünschte Animation aus und klickt jeweils rechts auf den Button "Animation ausführen" | man die gewünschte Animation aus und klickt jeweils rechts auf den Button "Animation ausführen" | ||
| − | |||
oder "Animation stoppen". Außerdem kann ein Tanzstil unten in einem freien Feld angegeben werden. | oder "Animation stoppen". Außerdem kann ein Tanzstil unten in einem freien Feld angegeben werden. | ||
| − | |||
Um eine Animation auszuführen gibt es zwei Möglichkeiten. Zum Einen wäre es, wie gerade beschrieben | Um eine Animation auszuführen gibt es zwei Möglichkeiten. Zum Einen wäre es, wie gerade beschrieben | ||
| − | |||
über das Self-Menü möglich. Die andere Möglichkeit wäre, eine Animation ausführen | über das Self-Menü möglich. Die andere Möglichkeit wäre, eine Animation ausführen | ||
| − | |||
per Chat-Befehl (zum Bespiel /robman). | per Chat-Befehl (zum Bespiel /robman). | ||
| Zeile 88: | Zeile 79: | ||
---- | ---- | ||
[[Datei:SM Donatorsystem.png|150px|thumb|right|Donatorsystem]] | [[Datei:SM Donatorsystem.png|150px|thumb|right|Donatorsystem]] | ||
| − | |||
Bei einem Klick auf den "Einkaufswagen" in der Navigationsleiste, öffnet sich ein Fenster, | Bei einem Klick auf den "Einkaufswagen" in der Navigationsleiste, öffnet sich ein Fenster, | ||
| − | |||
welches ein Konfigurationsfenster zum aktuellen Donatorsystem anzeigt. Hier werdet ihr über euren | welches ein Konfigurationsfenster zum aktuellen Donatorsystem anzeigt. Hier werdet ihr über euren | ||
| − | |||
aktuellen Credit-Kontostand aufgeklärt. Des Weiteren könnt ihr hier alle Vorteile erlesen, die ihr als Donator habt. | aktuellen Credit-Kontostand aufgeklärt. Des Weiteren könnt ihr hier alle Vorteile erlesen, die ihr als Donator habt. | ||
| − | |||
Oben rechts gibt es die Möglichkeit Credits im [[Controlpanel (CP)]] nachzuladen. Außerdem können hier | Oben rechts gibt es die Möglichkeit Credits im [[Controlpanel (CP)]] nachzuladen. Außerdem können hier | ||
| − | |||
5 Credits für 30 Tage Donatorstatus direkt aktiviert werden. Wenn man nun über den Donatorstatus verfügt, | 5 Credits für 30 Tage Donatorstatus direkt aktiviert werden. Wenn man nun über den Donatorstatus verfügt, | ||
| − | |||
kann man das Donator-Symbol entweder aktivieren oder deaktivieren. Außerdem ist die Anpassung | kann man das Donator-Symbol entweder aktivieren oder deaktivieren. Außerdem ist die Anpassung | ||
| − | |||
des aktuellen sozialen Status möglich. | des aktuellen sozialen Status möglich. | ||
Version vom 29. Februar 2020, 21:41 Uhr
Das Self-Menü (Command: /self) bietet euch eine Menge an Möglichkeiten, die ihr Ingame ausprobieren könnt. In diesem Menü findet ihr so gut wie alles. Sowohl das Auslesen von euren allgemeinen Informationen, als auch das Verwalten eueres Donaterstatuses ist möglich. Nach dem Ausführen des Commands /self, erscheint am unteren Bildrand eine Navigationsleiste, welche vier bzw. fünf möglichen Buttons zeigt. Die genauere Definition der einzelnen Buttons werdet ihr in den folgenden Definitionen feststellen können.
Folgende Funktionen bietet euch das Self-Menü:
Struktur / Funktionen
Allgemeine Informationen
Persönliche Informationen
Bei einem einfachen Klick auf das "Buch" (Allgemeine Informationen) in der Navigationsleiste,
öffnet sich das Fenster mit den persönlichen Informationen. In den persönlichen Informationen
stehen alle wichtigen Daten verzeichnet. Neben dem Namen und der Spielzeit sind ebenfalls
die Scheine (siehe: Stadthalle (San Fierro)) und die GWD-Note zu sehen.
Sucht
Bei einem Doppelklick auf das "Buch" (Allgemeine Informationen) in der Navigationsleiste,
öffnet sich das Fenster mit den aktuellen Süchten mit Wirkstoffpegel und Suchtlevel. Je nach dem,
ob ihr zu viel raucht, trinkt oder Drogen konsumiert, schlagen die einzelnen Pegel für Nikotin,
Ethanol oder THC aus. Bei einer starken Sucht, wenn man zum Bespiel zu viel getrunken hat,
fängt man langsam das Schwanken an. Auch das Bild beginnt nach dem stärkeren Konsum an zu flackern.
Wenn man eine Sucht loswerden will, gibt es die Möglichkeit, sich im Krankenhaus behandeln zu lassen.
Sollte man diese Entzugskur nicht wollen, kann man auch einfach warten, bis die Sucht nachlässt.
Achievements
Bei einem Dreierklick auf das "Buch" (Allgemeine Informationen) in der Navigationsleiste, öffnet sich das Fenster mit den Achievements. Dort kann man sehen, welche Achievements bereits erreicht wurden und welche noch zu meistern sind.
Animationen
Bei einem Klick auf das "Start-Symbol" (Animationen) in der Navigationsleiste, öffnet sich ein Fenster mit einer Liste an möglichen Animationen auf Vio-Reallife. In diesem Menü wählt man die gewünschte Animation aus und klickt jeweils rechts auf den Button "Animation ausführen" oder "Animation stoppen". Außerdem kann ein Tanzstil unten in einem freien Feld angegeben werden. Um eine Animation auszuführen gibt es zwei Möglichkeiten. Zum Einen wäre es, wie gerade beschrieben über das Self-Menü möglich. Die andere Möglichkeit wäre, eine Animation ausführen per Chat-Befehl (zum Bespiel /robman).
Donatorsystem
Bei einem Klick auf den "Einkaufswagen" in der Navigationsleiste, öffnet sich ein Fenster, welches ein Konfigurationsfenster zum aktuellen Donatorsystem anzeigt. Hier werdet ihr über euren aktuellen Credit-Kontostand aufgeklärt. Des Weiteren könnt ihr hier alle Vorteile erlesen, die ihr als Donator habt. Oben rechts gibt es die Möglichkeit Credits im Controlpanel (CP) nachzuladen. Außerdem können hier 5 Credits für 30 Tage Donatorstatus direkt aktiviert werden. Wenn man nun über den Donatorstatus verfügt, kann man das Donator-Symbol entweder aktivieren oder deaktivieren. Außerdem ist die Anpassung des aktuellen sozialen Status möglich.